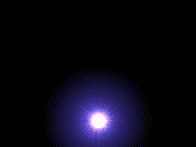Selasa, 18 November 2008
Senin, 17 November 2008
blog linus
DHCP Server
Langkah Kerja
Sebelum memulai setting DHCP, sebaiknya kita membuat dulu kabel jaringan dengan tipe Cross. Setelah selesai di buat. Kita akan mulai mensetting computer. Dimana satu computer di jadikan server DHCP, kemudian yang satunya di jadikan client. Adapun Distro yang digunakan adalah Linux Mandrake. Langkah-langkahnya dalam membuat DHCP sebagai berikut:
1. Mensetting Ip untuk eth0 dan eth1
Setelah Ethernet card telah terpasang, maka langkah selanjutnya adalah mensetting IP menggunakan perintah ifconfig di Konsol. Kita akan menentukan IP Ethernet Card adalah 192.168.3.3
#/sbin/ifconfig eth0 192.168.0.3
Kemudian setelah di setting, jalankan perintah ifconfig
#/sbin/ifconfig
Hingga muncul informasi sebagai berikut:
Eth0 Link encap:Ethernet HWaddr 00:00:1C:07:01:22
Inet addr :192.168.3.3 BCast:192.168.3.255 Mask:255.255.255.0
UP BROADCAST RUNNING MULTICAST MTU:1500 Metric:1
RX packets:869146 errors:0 dropped:0 overruns:0 frame:1104
TX packets:871799 errors:0 dropped:0 overruns:0 carrier:0
Collisions:44040 txqueuelen:100
Interrupt:5 Base address:0x300
Lo Link encap:Local Loopback
Inet addr:127.0.0.1 Mask:255.0.0.0
UP LOOPBACK RUNNING MTU:3924 Metric:1
RX packets:109840 errors:0 dropped:0 overruns:0 frame:1104
TX packets:109840 errors:0 dropped:0 overruns:0 carrier:0
Collisions:0 txqueuelen:0
Setelah itu kita coba untuk melakukan test koneksi dengan penggunakan perintah ping.
#ping 192.168.100.10
Bila tidak ada masalah, maka akan tampil output seperti berikut:
PING 192.168.3.3 (192.168.3.3) from 192.168.3.1 : 56 (84) bytes of data.
64 bytes from 192.168.0.3: icmp_seq=0 ttl=128 time=0.366 ms
64 bytes from 192.168. 0.3: icmp_seq=1 ttl=128 time=0.354 ms
64 bytes from 192.168. 0.3: icmp_seq=2 ttl=128 time=0.309 ms
64 bytes from 192.168. 0.3: icmp_seq=3 ttl=128 time=0.318 ms
64 bytes from 192.168. 0.3: icmp_seq=4 ttl=128 time=0.250 ms
Kemudian ulangi langkah selanjutnya untuk Ethernet Card yang lain (eth1). Jika sudah siap maka kita akan melanjutkan ke tahap selanjutnya.
2. Install Paket DHCPD
Setelah mensetting IP, langkah selanjutnya adalah menginstallasi paket DHCP di Linux, baik di sisi Server maupun client.
$ rpm -qa |grep dhcpd-server
Untuk Server
$ rpm -qa |grep dhcp
Untuk Client
3. Mengkonfigurasi file dhcpd.conf
Paket DHCPD telah terinstal. Maka hal yang perlu kita lakukan selanjutnya adalah melakukan konfigurasi file dhcpd.conf file ini tersimpan di directori /etc/dhcpd.conf.
Setelah menemukan direktorinya maka kita mengkonfigurasi filenya. Inilah isinya:
default-lease-time 86400;
max-lease-time 604800;
authoritative;
subnet 192.168.0.3 netmask 255.255.255.0 {
range 192.168.3.10 192.168.3.24;
option subnet-mask 255.255.255.0;
option broadcast-address 192.168.3.255;
option routers 192.168.3.1;
}
Save dan close.
4. Restart Service dhcpd.conf
File dhcpd.conf telah kita konfigurasi, maka kita harus me-restartnya untuk menjalankan service DHCP server.
# service dhcpd restart
Shutting down dhcpd: [ OK ]
Starting dhcpd [ OK ]
#
Maka dengan ini service DHCP siap digunakan. Tinggal hubungkan saja kabel ke client dan secara otomatis client tersebut menerima IP,Mask, dan DNS secara otomatis tanpa perlu menyetingnya.
Pertama-tama kita konfigurasi DHCPnya, terletak di file /etc/dhcpd.conf (file ini secara default tidak ada, jadi harus dibuat dulu), konfigurasi file ini dapat disesuaikan dengan kebutuhan yang ada.
[root@server home]# vi /etc/dhcpd.conf
ketikkan ini:
# Sample configuration file for ISCD dhcpd
#
#jangka waktu penyewaan (kalo memang ada file yang disewakan)
default-lease-time 21600;
max-lease-time 21600;
ddns-update-style none;
#mengijinkan boot via dhcp
allow booting;
allow bootp;
#pakai internal network (LAN)
option subnet-mask 255.255.255.0;
option broadcast-address 192.168.3.255;
option routers 192.168.0.3;
option domain-name-servers 192.168.3.254;
option netbios-name-servers 192.168.3.254;
option domain-name "daunpintu.net";
option root-path "192.168.3.254:/opt/daunpintu.net/i386";
option option-128 code 128 = string;
option option-129 code 129 = text;
#opsi ini hanya untuk 10 ip saja (lihat range ...)
#ganti dengan kebutuhan anda
shared-network CLIENTS {
subnet 192.168.O.3 netmask 255.255.255.0 {
range dynamic-bootp 192.168.3.10 192.168.3.24;
use-host-decl-names on;
option log-servers 192.168.3.254;
#contoh di bawah ini dgn nama client cl001 s/d cl003, silakan sesuaikan
#dgn kebutuhan anda, termasuk hardware ethernet (MAC address-nya).
#filename adalah boot-file yang akan diambil oleh DHCP client
group {
use-host-decl-names on;
option log-servers 192.168.3.254;
host cl001 {
hardware ethernet 00:0e:2e:00:8d:aa;
fixed-address 192.168.3.11;
filename "/tftpboot/vmlinuz";
}h
ost cl002 {
hardware ethernet 00:a1:b0:08:ce:76;
fixed-address 192.168.3.12;
filename "/tftpboot/vmlinuz";
}h
ost cl003 {
hardware ethernet 00:a1:b0:08:ce:00;
fixed-address 192.168.3.13;
filename "/tftpboot/vmlinuz";
}
}
}
*file diatas hanya contoh saja, sebagai contoh, saya memasukkan 3 client (cl001-cl003), Anda dapat
menyesuaikannya sesuai kebutuhan .
Jika sudah diketik semua, simpan file tersebut.
[root@server home]#
selanjutnya restart dhcpd dengan:
[root@server home]# service dhcpd restart
Shutting down dhcpd: ` [ OK ]
Starting dhcpd : [ OK ]
[root@server home]#service
Jika keluar pesan error, sehingga dhcpd tidak dapat berfungsi, Anda dapat melihat contoh
konfigurasinya di /usr/share/doc/dhcp-3.0pl1/dhcp.conf.sample lalu coba dibandingkan, apa ada
letak parameter yang salah, kalo salah ya dikoreksi. Anda juga dapat mengeceknya dengan perintah testparm [config].
DNS SERVER
1. Pengertian DNS Server
Sebelum dipergunakannya DNS, jaringan komputer menggunakan HOSTS files yang berisi informasi dari nama komputer dan IP address-nya. Di Internet, file ini dikelola secara terpusat dan di setiap loaksi harus di copy versi terbaru dari HOSTS files, dari sini bisa dibayangkan betapa repotnya jika ada penambahan 1 komputer di jaringan, maka kita harus copy versi terbaru file ini ke setiap lokasi. Dengan makin meluasnya jaringan internet, hal ini makin merepotkan, akhirnya dibuatkan sebuah solusi dimana DNS di desain menggantikan fungsi HOSTS files, dengan kelebihan unlimited database size, dan performace yang baik. DNS adalah sebuah aplikasi services di Internet yang menerjemahkan sebuah domain name ke IP address. Sebagai contoh, www untuk penggunaan di Internet, lalu diketikan nama domain, misalnya: yahoo.com maka akan di petakan ke sebuah IP mis 177.134.0.155. Jadi DNS dapat di analogikan pada pemakaian buku telepon, dimana orang yang kita kenal berdasarkan nama untuk menghubunginya kita harus memutar nomor telepon di pesawat telepon. Sama persis, host computer mengirimkan queries berupa nama komputer dan domain name server ke DNS, lalu oleh DNS dipetakan ke IP address.
DNS Server terdiri atas 2 jenis server, Yaitu :
- Primary Name Server ( PNS ) adalah DNS server yang bertanggung jawab atas resolusi domain dan subdomain yang dikelolahnya.
- Secondary Name Server (SNS) adalah DNS server yang secara hirarki setara dengan PNS namun data - data domain dan subdomain diperoleh dengan cara menyalin dari PNS
2. Setting IP
Yaitu dengan cara :
· Masuk ke K-Menu
· System
· Terminal
· Konsole
Kemudian ketik ifconfig eth0 IP yang digunakan.
Contohnya : ifconfig eth0 177.134.0.155
Setelah setting IP, ketik ping untuk mengecek apakah IP yang kita setting telah berhasil atau tidak.
Contohnya : ping 177.134.0.155
Jika berhasil akan muncul keterangan
64 bytes from 177.134.0.155: icmp_seq=0 ttl=128 time=0.366 ms
64 bytes from 177.134.0.155: icmp_seq=0 ttl=128 time=0.366 ms
64 bytes from 177.134.0.155: icmp_seq=0 ttl=128 time=0.366 ms
64 bytes from 177.134.0.155: icmp_seq=0 ttl=128 time=0.366 ms
3. Mengatur DNS Server
Setelah kita setting IPnya, langkah selanjutnya adalah mengatur DNS servernya. Langkah – langkah yang harus diperhatikan dalam mengatur DNS server yaitu
· Yang pertama kita install packet BIND
· Setting named.conf
· File zone
· Setting resolve
A. Install Packet BIND ( Berkeley Internet Name Domain )
Sebelum masuk ke DNS server, terlebih dahulu kita harus menginstall packet BIND. Langkah yang harus dijalankan untuk menginstall packet BIND yaitu :
· Klik menu K-Menu
· System
· Configuration
· Config Your Computer
· System Management
· Add Remove Program
- Setelah itu ketikan BIND pada coloum search yang tersedia. Kemudian tekan ENTER.
- Lalu akan muncul packet – packet yang akan di install.
- Pilih atau Centang packet mana saja yang dibutuhkan atau yang akan di install.
- Klik install untuk memulai penginstallan.
- Setelah itu, pada saat penginstallan program akan meminta cd linux (tergantung cd berapa yang di minta) untuk melanjutkan penginstallannya.
· Setting Named.conf & file Zone
Setelah menginstall packet BIND, langkah selanjutnya yaitu setting named.conf.
Langkah – langkah untuk setting named.conf yaitu :
· Masuk ke K-Menu
· Home
· Setelah itu ketikkan /etc pada coloum
· Lalu cari named.conf
Kemudian edit file zonenya.
Contohnya :
Membuat /etc/named.conf
Options {
Directory "/var/named";
};
Zone "." {
Type hint;
File "named.ca";
};
Zone "linus.com" {
Type master;
File "db.linus.com";
};
Zone "0.134.177.in-addr.arpa" {
Type master;
File "db.177.134.0.155";
};
Membuat file zone untuk domain dendra.com diberi nama db.linus.com
@ IN SOA nsl.linus.com. admin.linus.com. {
200022700 ; Serial
28800 ; Refresh
14400 ; Retry
3600000 ; Expire
86400 ) ; Minimum
@ IN NS nsl.linus.com.
@ IN NS ns2.linus.com.
IN MX 10 mail.linus.com.
nsl IN A 177.134.0.155
ns2 IN A 177.134.0.155
www IN A 177.134.0.155
mail IN A 177.134.0.155
mp3 IN A 177.134.0.155
ftp IN CNAME 177.134.0.155
Membuat file zone untuk domain linus.com diberi nama db.linus.com
@ IN SOA nsl.dendra.com. admin.dendracom. {
200022700 ; Serial
28800 ; Refresh
14400 ; Retry
3600000 ; Expire
86400 ) ; Minimum
@ IN NS nsl.linus.com.
@ IN NS ns2.linus.com.
IN MX 10 mail.linus.com.
nsl IN A 177.134.0.155
ns2 IN A 177.134.0.155
www IN A 177.134.0.155
mail IN A 177.134.0.155
mp3 IN A 177.134.0.155
vhost IN A 177.134.0.155
ftp IN CNAME 177.134.0.155
Kemudian restart service BIND dengan perintah
[root@server named]# service named restart
Shutting down named: [ OK ]
Starting named : [ OK ]
[root@server named]#service
C. Setting resolv
Membuat file zone reverse – lookup untuk network 177.134.0.155 diberi nama db.177.134.0.155
Contoh isi file zone :
@ IN SOA nsl.linus.com. root.localhost.
200022700 ; Serial
28800 ; Refresh
14400 ; Retry
3600000 ; Expire
86400 ) ; Minimum
IN NS ns1.linus.com.
IN NS ns2. linus.com.
1 IN PTR ns1. linus.com.
2 IN PTR ns2. linus.com.
3 IN PTR vhost. linus.com.
Tes hasil konfigurasi dengan cara mengaktifkan bind dengan perintah berikut :
[root@digital /root]# /etc/rc.d/named start
Lakukan pemeriksaan pada /var/log/messages
[root@digital /root]# cat /var/log/messages
+A. BIOS Setup
a Nyalakan komputer, tekan tombol keyboard Delete/F2 (tergantung
vendor pada BIOS)
b Pada gambar, kita dapatkan informasi:
c Tipe CPU, kapasitas RAM (memori), dan lain-lain